Reihen- und Parallelschaltung von Bauelementen
Navigationshilfe
Diese Navigationshilfe zeigt die ersten Schritte zur Verwendung der Präsentation. Sie kann mit ⟶ (Pfeiltaste rechts) übersprungen werden.
Navigation
Zwischen den Folien und Abschnitten kann man mittels der Pfeiltasten hin- und herspringen, dazu kann man auch die Pfeiltasten am Computer nutzen.
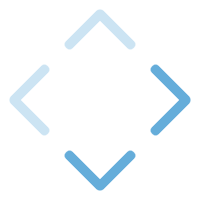
- Pfeil runter und hoch: Nächste / Vorherige Folie
- Pfeil rechts und links: Nächster / Vorheriger Abschnitt
- Leertaste oder „n“: Der Reihe nach alle Elemente in Folien aufdecken oder zur nächsten Folie blättern
- Shift-Leertaste oder „p“: Der Reihe nach Elemente rückwärts zudecken oder zur vorherigen Folie blättern
Weitere Funktionen
Mit ein paar Tastenkürzeln können weitere Funktionen aufgerufen werden. Die wichtigsten sind:
- F1
- Help / Hilfe
- o
- Overview / Übersicht aller Folien
- s
- Speaker View / Referentenansicht
- f
- Full Screen / Vollbildmodus
- b
- Break, Black, Pause / Ausblenden der Präsentation
- Alt-Click
- In die Folie hin- oder herauszoomen
Übersicht
Die Präsentation ist zweidimensional aufgebaut. Dadurch sind in Spalten die einzelnen Abschnitte eines Kapitels und in den Reihen die Folien zu den Abschnitten.
Tippt man ein „o“ ein, bekommt man eine Übersicht über alle Folien des jeweiligen Kapitels. Das hilft sich zunächst einen Überblick zu verschaffen oder sich zu orientieren, wenn man das Gefühlt hat sich „verlaufen“ zu haben. Die Navigation erfolgt über die Pfeiltasten.
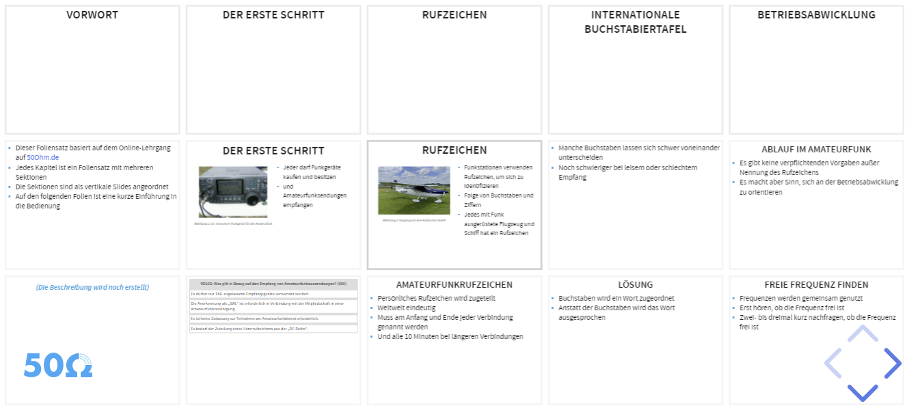
Durch Anklicken einer Folie wird diese präsentiert.
Referentenansicht
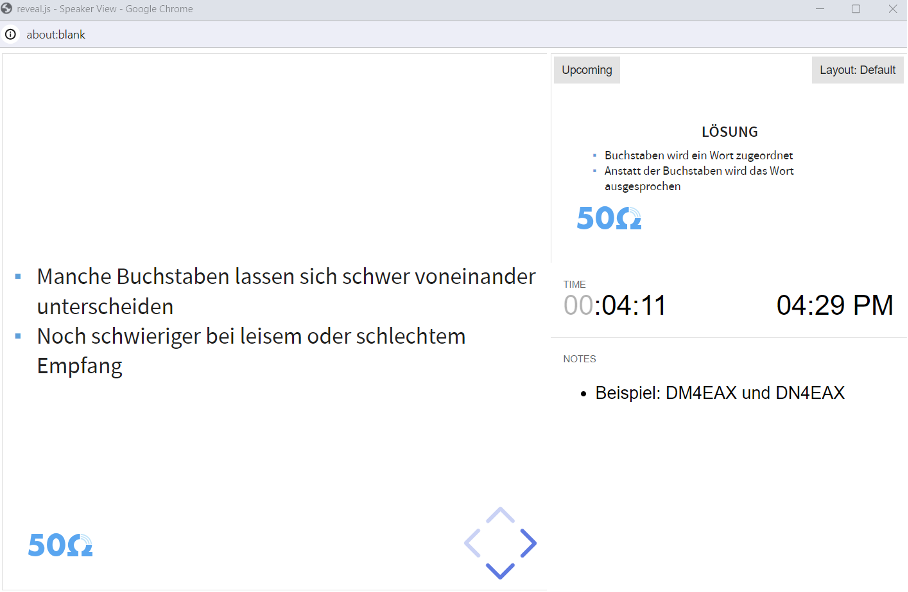
Tippt man ein „s“ ein, bekommt man ein neues Fenster, die Referentenansicht.
Indem man „Layout“ auswählt, kann man zwischen verschieden Anordnungen der Elemente auswählen.
Die Referentenansicht bietet folgende Elemente:
- Links sieht man die aktuelle Folie
- Rechts oben sieht man die nächste Folie
- Rechts in der Mitte Hilfsmittel zur Zeiteinteilung
- Rechts unten, die „Notizen für den Vortragenden“
- Unten die Pfeile zur Navigation
Praxistipps zur Referentenansicht
- Wenn man mit einem Projektor arbeitet, stellt man im Betriebssystem die Nutzung von 2 Monitoren ein: Die Referentenansicht wird dann zum Beispiel auf dem Laptop angezeigt, während die Teilnehmer die Präsentation angezeigt bekommen.
- Bei einer Online-Präsentation, wie beispielsweise auf TREFF.darc.de präsentiert man den Browser-Tab und navigiert im „Speaker View“ Fenster.
- Die Referentenansicht bezieht sich immer auf ein Kapitel. Am Ende des Kapitels muss sie geschlossen werden, um im neuen Kapitel eine neue Referentenansicht zu öffnen.
- Um mit dem Mauszeiger etwas zu markieren oder den Zoom zu verwenden, muss mit der Maus auf den Bildschirm mit der Präsentation gewechselt werden.
Vollbild
Tippt man ein „f“ ein, wird die aktuelle Folie im Vollbild angezeigt. Mit „Esc“ kann man diesen wieder verlassen.
Das ist insbesondere für den Bildschirm mit der Präsentation für das Publikum praktisch.
Ausblenden
Tippt man ein „b“ ein, wird die Präsentation ausgeblendet.
Sie kann wie folgt wieder eingeblendet werden:
- Durch klicken in das Fenster.
- Durch nochmaliges Drücken von „b“.
- Durch klicken der Schaltfläche „Resume presentation:
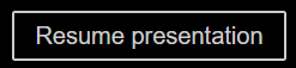
Zoom
Bei gedrückter Alt-Taste und einem Mausklick in der Präsentation wird in diesen Teil hineingezoomt. Das ist praktisch, um Details von Schaltungen hervorzuheben. Durch einen nochmaligen Mausklick zusammen mit Alt wird wieder herausgezoomt.
Das Zoomen funktioniert nur im ausgewählten Fenster. Die Referentenansicht ist hier nicht mit dem Präsenationsansicht gesynct.